Watch Avi On Mac
Playing AVI and DivX files
- Can't Watch Avi On Mac
- How To Watch Avi Files On Macbook Pro
- How To Watch Avi On Macbook Air
- Watch Avi On Mac
- Program To Watch Avi On Mac
Why Choose the Mac Video Converter? Trouble editing or playing video because of compatibility issues? Your troubles are over. Brorsoft Video Converter for Mac offers the easiest way to transcode video/audio files among AVI, WMV, MKV, MP4, XAVC, XAVC S, MXF, MTS, M2TS, TiVo, MOV, FLV, 3GP, VOB to fit various multimedia devices or to edit with iMovie/FCE (Apple Intermediate Codec), Final Cut Pro. When you converted all your BitTorrent/uTorrent/Torrent video files to AVI format, you can watch your BitTorrent/uTorrent/Torrent AVI video in Windows Media Player (excluded WMP12) on your PC. It also gives you the chance to transfer BitTorrent/uTorrent/Torrent video library to Android for viewing on the go. Download Free WMV AVI Converter for macOS 10.7 or later and enjoy it on your Mac. This Free WMV AVI Converter helps you convert WMV and AVI video to any popular video file and then to play on your iPhone X/8/SE/7/6/6 plus/5s/5s/5/4s, or iPad Air 2/mini 3/mini 2/4, or iPod touch/nano. AVI is one of the most used formats for videos, especially online. To enjoy using AVI files, you need to know which player(s) to use. This is the purpose of this article: to recommend to you AVI players and how to play AVI files on Mac and Windows.
This chapter from our book Troubleshooting Mac® OS X discusses why some Audio Video Interleaved (AVI) multimedia files do not play in QuickTime and provides methods for playing AVIs on Mac OS X.
About AVIs
Can't Watch Avi On Mac
There has been confusion over AVI files since QuickTime® added support for such. AVI is a media container very similar to QuickTime, but with a unique data format. AVI was originally called Video for Windows® (VFW) and QuickTime supports the VFW format.
However, most, if not all AVI playback issues arise with movies that have been compressed using CODECs (Compressor - Decompressor) that are unavailable for QuickTime in Mac OS X. In particular, the Indeo® CODEC, popular for video compression on PCs, has not been ported to Mac OS X.
To further confuse the issue, many DivX®-encoded files carry the .avi extension. QuickTime does not include native DivX support, even though QuickTime 6 and later support the ISO Standard MPEG-4 media compression format and DivX is based on the MPEG-4 standard.
QuickTime X and AVIs
Under Mac OS X 10.6 Snow Leopard®, QuickTime Player — aka QuickTime X — does not support third-party components, i.e. QuickTime plug-ins. Nevertheless, Snow Leopard includes QuickTime Player 7 as an optional install: QuickTime X will invoke QuickTime Player 7 to play videos supported by the latter or by QuickTime Player 7 components.
If you have an existing QuickTime Pro key, QuickTime Player 7 is installed automatically and Pro functionality is available in QuickTime Player 7. If you elect not to install QuickTime Player 7, it can be installed later. Likewise, if you attempt to open a media file that requires QuickTime Player 7, you are offered the opportunity to install it. QuickTime Player 7 is installed in the Macintosh HD > Applications > Utilities folder.

Playing AVIs on Mac OS X
We have found that the following four methods will enable viewing most AVI files that do not play in QuickTime. While none of these methods are foolproof and some AVI files still refuse to play, one of these methods will usually work.
Use VLC
Probably the easiest way to play AVI and DivX files on Mac OS X is to download and install the freeware VLC Media Player for OS X. VLC is also often referred to by its original name, VideoLAN Client.

Install Perian
How To Watch Avi Files On Macbook Pro
Perian is an excellent, free, and open source QuickTime component.
Install the 3ivx® D4 CODEC
Download and install the 3ivx MPEG-4 CODEC per the installation instructions in the associated ReadMe file. This CODEC adds support for a variety of DivX and other formats which often carry the .avi extension.
Convert AVIs to QuickTime movies
If all else fails and you are running Mac OS X 10.6 or earlier, it may be possibles to convert the .avi files to QuickTime .mov files using tools from 3ivx.
You will need...
- QuickTime 6 or later.
- 3ivx MPEG-4 CODEC.
- 3ivx DivX Doctor II.
Procedure
How To Watch Avi On Macbook Air
- Download and install 3ivx MPEG-4 CODEC per the installation instructions in the ReadMe file.
- Download and install 3ivx DivX Doctor II, again per its included instructions. Note that the installation instructions specify numerous additional downloads you can get, but we have found them unnecessary in Mac OS X 10.2 or later.
- Drag and drop .avi files onto DivX Doctor II. They will be converted into .mov files and stored on your hard drive at the location you specify.
- While some .avi files fail to convert — again, none of these methods are foolproof — the resulting .mov files generally play flawlessly in QuickTime. This method may also fix problems with the soundtrack on AVIs that do not play properly using only the DivX for Mac CODEC.

Try the DivX for Mac CODEC
Many AVIs can be played in QuickTime by installing the freeware DivX for Mac CODEC. While this plug-in has been continuously improved, the sound in some AVIs will sometimes be either missing or distorted. [1]
Related links
- VideoHelp is an excellent site offering a plethora of information on video formats.
Notes
[1] Both the 3ivx D4 and DivX for Mac CODECs must be installed in the Macintosh HD > Library > QuickTime folder. However, both CODECs can not be in this folder simultaneously and work with QuickTime as they conflict. If you decide to keep both CODECs , you must temporarily disable one while using the other. To do this:
- Quit QuickTime Player.
- Open the Macintosh HD > Library > QuickTime folder.
- Move — click and drag while pressing the Command key — the CODEC you do not want to use to a temporary folder or to your Desktop.
- Open QuickTime Player.
The successor to H.264/MPEG-4 AVC (Advanced Video Coding), HEVC achieves double the data compression of H.264/MPEG-4 AVC and, best of all, preserves the video quality. It supports 8K UHD and resolutions up to 8192×4320. However, The only problem is that H.265 is still not supported well. Many Mac users just realized that they can’t play the H.265/HEVC files on QuickTime with Mac OS X EI Capitan & Yosemite included.
Actually, this new code takes a lot of computational horsepower for many Mac media players on Mac can not play the normal H.265 video files smoothly such as the videos recorded by Samsung NX1 or Samsung NX500.
So, is there any possible way to play an H.265/HEVC file on Mac OS X? Of course there is. Now, I’ll share two easy ways can easily play the H.265 files on your Mac OS X(EI Capitan & Yosemite included) without any trouble.
Watch Avi On Mac
Solution 1: Play H.265/HEVC on Mac using VLC or DivX Player
Solution 2: Convert H.265/HEVC on Mac using a Mac H.265 Encoder
Solution 1: Play H.265/HEVC on Mac using VLC or DivX Player
The VLC media player, is an excellent open-source media player that is known for supporting a wide range of audio and video files. On February 27, 2015, VLC Media Player version was released with robust support of HEVC playback. Unlike other media players which have limited format-support, you will be surprised that VLC can play a video or audio file that you didn’t even know existed. If your OS is Snow Leopard or higher, installing VLC is definitely a good choice especially if you only plan on watching H.265/HEVC files on your computer.
DivX player is another robust HEVC video file player. It is an award winning software that offers HEVC playback. It offers high-quality playback of movies, TV shows. It supports almost all the popular formats like AVI, DIVX, MKV, MP4 and more. By using its DivX Media Server one can stream music, video and photos to any DLNA-compatible device at home like PS3, XBOX, or Samsung Galaxy line of product. With the Stream To feature in player user can also control which device they can stream their videos to.
Note: However, according to test from image source, VLC can’t play the H.265 files for more than a few seconds without glitching and artifacting. If you’re facing problems playback the H.265/HEVC files on Mac using VLC or DivX player, you can use solution 2 to convert H.265/HEVC to the more compatible but less-compressed H.264 video with a Mac H.265 encoder entitled Brorsoft Video Converter for Mac.
Solution 2: Convert H.265/HEVC on Mac using a Powerful Mac H.265 Encoder
First of all, free download the Mac H.265 encoder here. Brorsoft Video Converter is not noly an easy-to-use video converter, but alos an professional player and editor. With it, you can effortlessly convert every video format to or from H.265 video files rapidly in zero quality loss. Download and follow the step on how to do it.(trail-before-purchase provided)
Just make sure you download the right version. The steps on Mac and Windows almost the same. Here you can also turn to Brorsoft’s Video Converter Page >> http://brorsoft.com/video-converter/ (Windows version) or http://brorsoft.com/video-converter-mac/ (Mac version)
Step 1: Add Source Files >> Launch the best H.265 encoder on your Mac computer, click the “Load files” button or “Add video” button to add source H.265/HEVC files.
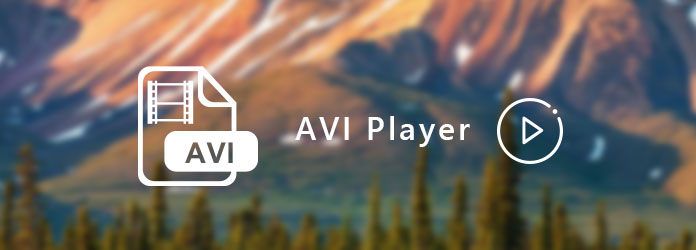
Step 2: Choose output format >> For great video quality and smoothly playback considerations, you can select the H.264 as output format from “Format > HD Video > H.264 HD Video (*.mp4)”.
Program To Watch Avi On Mac
Step 3: Start the conversion >> Start H.265/HEVC to Mac conversion by clicking the right-bottom convert button.
When the conversion is finished, hit the “Open” icon on the bottom of the main interface will pop up the folder with converted files. Now, feel pleasure to play H.265 HEVC files with any media player like QuickTime, VLC and more on your Mac computer.
Editor’s Note: Before start conversion, there are one problem you still need to solve. If the H.265/HEVC files you are going to play with VLC have a 4K resolution, you’re suggested to downscale it to 1080p. The reason is that although H.264 can handle 4K videos, however, it can’t keep file size low simultaneously. Big file size will require more computer lower and more bandwidth and therefore will also results playback errors. You can downscale 4K files to 1080p with our “Profile Settings” function on the software.